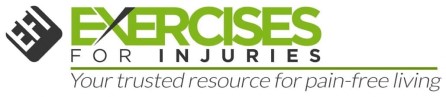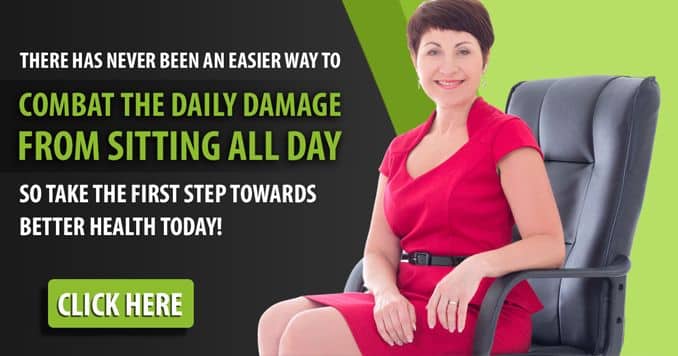Many businesses have explored the online world to promote their products and services. With advancing technology and increased connectivity, most work and business can now be done anytime, from anywhere…, especially from the comfort of your home, using workstation ergonomics. Unfortunately, this also means many hours spent sitting behind a computer daily.
The more time spent working in front of a computer, the more health complications can arise. Prolonged sitting at an improperly configured workstation can increase stress on your body, affecting work efficiency, performance, and motivation. Knowing how to assess your workspace to protect your mental and physical health and well-being is imperative.
Overview of Ergonomics
According to Bridger, ergonomics studies the interaction between people and machines and the factors that affect the interaction. This principle involves assessing and designing the machine interface, the work environment, or the tasks necessary to improve human performance and the user interface.
Ergonomics analyzes work principles and laws related to humans’ physiological, psychological, and biomechanical aspects.
Assessing and redesigning a work environment and tasks is not solely to provide comfort to the workers but also to improve the total work system. Ergonomics is essential in improving the performance of systems by improving human-machine interactions, designing the best interface, and designing factors into the work environment, tasks, and organization. Also, doing a work assessment and design is crucial to fit the job to the worker. Ergonomics consider these reasons to prevent the occurrence of health concerns such as back pain, neck pain, eye strain, and other musculoskeletal conditions. Preventing conditions common to the workplace is the goal of ergonomics. But in reality, the employer generally fits the worker to the job.
Ergonomics doesn’t only involve the worker and the workstation where they work. This principle encompasses the various aspects of the job. For an efficient work environment, the elements to evaluate include:
- Workers
- Nature of the job or task
- Work Environment
- Design of the equipment used
- Work organization
How to Assess and Design Your Home Workstation
Office Chair
Look for the following in chairs used for desk and computer tasks:
1. Swivel
360-degree swivel chairs are most common in both office and work-from-home workstations. This type of chair can help navigate the workspace with less spine rotation.
2. Adjustable Height
Adjust the chair height to approximately 38 – 54 cm, depending on height and build. For employers providing work-from-home equipment, consider the employees’ anthropometric measurements. Acquire the 5th to 95th percentile of the anthropometric measurements to accommodate all employees.
3. Footrest
Adding a footrest can provide comfort and decrease pressure on the low back. A footrest is especially beneficial for people with short stature. Caster
4. Wheels
If you wish to have the chair with caster wheels, a 5-point base chair is preferred.
5. Measurements
Stand in front of the chair. The seat should be knee height (knee cap). Adjust the chair to the highest or maximum chair height. The backrest height should be approximately 50 cm above the seat.
6. Lumbar Support
Look for a chair with an upper body that reclines at 110 degrees to support the spinal curve. An additional recommendation is to provide a lumbar pillow or lumbar support in mesh form to allow normal curvature of the spine.
7. Depth of the Seat
Check the distance between the seat’s edge and your knee’s back. This technique measures seat depth. The seat should not be pressed on the back of the knees. Ideally, the seat depth should be 3-6 inches, depending on your build.
8. Design
Fountain-like chairs are recommended. This design involves the edge slightly higher than the center of the chair seat. This design prevents the person from sliding forward on the reclined chair. Lastly, the leading edge of the seat should curl downward to reduce under-thigh pressure.
9. Armrests
The armrest is a significant component of the chair because it de-loads the lumbar spine. The armrest must adjust to an elbow height. Armrests that are too high will cause your shoulder to shrug, whereas armrests that are too low will leave your shoulder depressed. Both postures can affect the back and neck.
Keyboard & Mouse
After assessing your chair, review your keyboard and mouse placement. Here are the guides that you should check:
The keyboard must lie flat or negatively inclined (tilted slightly away from you), not propped up on the keyboard legs, which causes the wrist to extend.
Keep your neck and shoulder relaxed, upper arms at your sides, and elbow angles slightly larger than 90 degrees when your hands are on the keyboard or mouse.
Use an adjustable keyboard tray if the keyboard or mouse is too high when placed on the desk surface. The keyboard tray positions the end of the keyboard closest to the user. The tray will place the keyboard in the same plane as their forearms. This adjustable tray must be spacious enough to accommodate the keyboard and mouse at the same level.
If a keyboard tray is not practical, raise your chair and use a footstool to ensure proper placement of your hands.
These adjustments are needed to prevent prolonged wrist flexion or extension, predisposing users to cumulative trauma conditions such as carpal tunnel syndrome. This condition can result in numbness and tingling sensations in the wrists and hands.
Monitor
The placement of your monitor also influences your posture and movement while doing desk work. When positioning your desktop monitor, it’s important to consider the following:
1. Distance of the Monitor
Determine how far you sit from the monitor. The screen distance depends on your vision, age, and your monitor’s size and resolution. The general rule of thumb is to move the monitor as far away as possible and increase the font size. Ideally, the monitor distance should be approximately 60 – 90 cm, according to research, but it is hard to quantify the exact distance. Generally, the screen distance should be at arm’s length from the user.
2. To measure the screen distance
Sit in a natural position, with your chair pulled where you usually sit. Straighten your arm in front of the monitor. If your hand touches the monitor, you are too close to the monitor. It should be at arm’s length. Be sure to focus on the screen while still using your backrest and keep your arms parallel to your upper body.
3. Position of the Monitor
Ensure that the top of the monitor is below eye level, tilted 10-15 degrees from the eyes. If you are using bifocal glasses, the monitor should be much lower. Multi-lens glasses can impact how you hold your neck posture; therefore, you should consult an eye doctor for advice regarding adjusting the position of your monitor.
4. Two Monitors Used
If you use both monitors equally, the monitors should be placed together directly in front of you. However, if you use one monitor primarily and the other screen only occasionally, the primary monitor should be placed directly in front of you, with the secondary monitor immediately to the side. In either situation, adjust both monitors to the same height.
Changes to these recommended settings can result in eye discomfort. As mentioned, the placement of the monitor should be located below eye level. If the monitor is located at eye level, your eyes will be fully open. Too much and prolonged use of your eyes reduces blinking, which is a reflex important for reducing dryness of the eyes. This dryness can also lead to eye discomfort.
Laptops
Unlike desktop computers, laptops have no adjustability. Below we have shared some recommendations for long-term laptop users:
1. Use of Docking Station
A docking station is a device that allows portable computers to easily attach to other devices by converting them to desktop computers. You can also adjust the height to promote better posture. Use a docking station for short durations only. If you are working for a long time, completing the task on a desktop computer is better.
2. No Docking Station
Use books to level the laptop so its screen will be below eye level, then use an external keyboard and mouse.
3. Use of External Keyboard and Mouse
Since laptops are built into one component, and the monitor screen needs to be leveled below eye level, an external keyboard and mouse can help maintain optimal arm and hand positioning.
Work Zone
The goal of ergonomics includes arranging your work area to minimize the distance you have to reach for the items you regularly use. Ideally, it will also help reduce distractions.
The work zone is divided into three sub-areas:
1. Primary Zone
This Zone encompasses the space with distance from your hand to your elbow. This area will comprise the items you most frequently need for your work. Prioritize what you need the most in this Zone, depending on your work tasks. For example, if you’re a call center agent & regularly use the phone, place the phone in the primary Zone or use an earphone or headset. The phone can place the neck in an awkward position during prolonged use.
2. Secondary Zone
This area is within arm’s reach. Place the items you use frequently but are unnecessary most of the time in this Zone.
3. Third Zone
This Zone covers the area outside of arm’s reach. Objects that are least needed are placed in this Zone. Important items are not placed in the third Zone to avoid overreaching.
Prioritize everything before you work and place them based on the designated working zone.
Protection from Glare
Glare occurs when surface luminance is imbalanced in the visual field. Its sources can vary from the sun to lamps, reflections, and shiny objects.
Our eyes can adjust to this light because of the retina, a structure of the eye that receives light. The retina can adapt to the light source only at the limit. If ambient luminance from the environment is high compared to the light of the task, the retina will adapt to the former rather than the latter. If the environment lighting is high compared to lighting on the computer, the work task will appear dimmer and visually demanding. For instance, the user faces a glare when the computer is placed directly at the window with an intense light source.
To assess the glare, turn off the monitor screen and see if you see reflections. If so, there is a glare. There should be balanced lighting in the environment.
How to avoid glare
- Adjust and assess the position of your workstation if you have windows in the room.
- Use blinds if the workstation is placed directly in front of the window.
- Use reverse light adjustment by making the screen brighter than the environment glare. This strategy can promote discomfort to some people, which does not apply to all.
- Change the background of the screen by using dark backgrounds with lighter characters or vice versa.
- Balance the lighting by knowing that lighting demand depends on the job description. Using an appropriate lighting source will depend on it.
- Eliminate light objects that can be seen even within the eye’s peripheral vision.
Lastly, visual relief can be helpful to rest the eyes from prolonged screen use. To lessen the strain, users can periodically change focal length & vergence by glancing at the office’s window or office/open space. Avoid positioning the computer directly in front of a wall. You can place it where you can nearly glance at the window. Provide potted plants or visually complex objects for visual relief for automatic recovery from visual fatigue.
Work Habits
The user, the equipment used, the environment, and the work tasks should be assessed and adjusted for a more efficient and comfortable work-from-home experience. Work habits are part of any ergonomic assessment and adjustment. Some recommendations for establishing good work habits include:
1. Hand Placement
Move your hands away from the keyboard or mouse to allow a rest period. For example, moving your hands off the keyboard or your eyes away from the screen for a few minutes while printing the papers can help relieve stress.
2, Task Prioritizing and Altering
Planning to identify unaccomplished tasks and adjusting to these demands is necessary. Also, planning helps you to be flexible in altering activities to be less demanding. The user can insert other tasks while waiting to accomplish the first activity or alternate tasks per hour of work. Also, alternating positions between standing and sitting can be a task-altering routine. For example, the user can sit for the first hour using a laptop and then continue in a standing position for the next hour to avoid static postures.
3. Take Breaks
Take short breaks after one hour of continuous computer work to avoid fatigue, muscle aches, and pains. Break movements such as stretching and breathing exercises for 2-3 minutes can help your body relax and refresh from the prolonged posture. Schedule tasks to allow for needed break time.
4. Keep a Prioritized Schedule
Avoid keeping a long list of tasks that keeps getting longer, but instead, integrate your to-do list into your daily schedule. Prioritizing tasks is helpful as we usually cannot complete all our assignments in one sitting. Carefully plan work activities to be in line with your schedule and deadlines. Accomplishing a task from your list can be motivating, which can also boost your work performance. Organizing activities will make you more dedicated and passionate about your tasks.
Maintaining optimal health and functionality can help you better enjoy your occupation. Considering ergonomics as part of your work life will help improve efficiency, comfort, and motivation. Also, this principle will help prevent work-related conditions from affecting the overall quality of life.